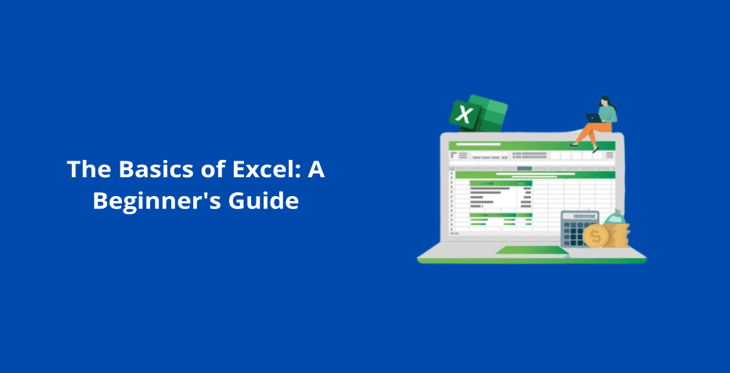Ever caught yourself wondering, What is Excel, and why does everyone keep raving about it?” You’re not alone! Starting with Excel can be a touch overwhelming, but that’s where we come in. Think of this blog as crash course – or, in fancier terms, your introductory Excel Training. From cells to charts, you will understand What is Excel and understand the basics of Microsoft Excel.
Table of contents
- What is Excel?
- Launching Excel
- Understanding the Excel Interface
- Entering and Formatting Data
- Entering Data
- Formatting Data
- Performing Basic Calculations
- Simple Formulas
- Functions
- Managing Data and Worksheets
- Sorting Data
- Filtering Data
- Renaming and Managing Worksheets
- Printing
- Conclusion
What is Excel?
Microsoft Excel is a robust spreadsheet application. It is a tool included in the Microsoft Office suite that helps users efficiently and systematically manage, analyse, and visualise data. Excel is a flexible tool that both professionals and students may benefit from because it is used in a wide range of sectors, including business, finance, education, and research.
Launching Excel
The initial step in using Excel is to open the programme. Excel can be found in the Microsoft Office folder or as a stand-alone application in the list of programmes on your computer, depending on your operating system. Once you’ve found it, launch the application by clicking the Excel icon.
Understanding the Excel Interface
The various components that make up Excel’s interface each have a distinct function. Here are some essential elements you will come across:
- Ribbon: The Excel window’s ribbon, which is located at the top, has tabs for Home, Insert, Page Layout, Formulas, Data, Review, and View. These tabs contain a variety of spreadsheet administration tools and commands.
- Worksheet: The primary working area in Excel is a worksheet, which is a grid with rows and columns. A cell is any point where a row and a column intersect. These cells have data entry and manipulation capabilities.
- Formula Bar: You can add and modify formulas, which are used to calculate things with your data, using the formula bar, which is located directly beneath the ribbon.
- Cell Name Box: This box shows the selected cell’s name or address. It’s a helpful guide when handling huge spreadsheets.
- Columns and Rows: The Excel grid is arranged with letters (A, B, C, etc.) for the columns and numbers (1, 2, 3, etc.) for the rows. A cell is the intersection of a column and a row; cells are identified by their row number and column letter (e.g., A1, B2).
- Worksheet Tabs: In a single workbook, Excel enables you to create numerous worksheets. The Excel window’s bottom tabs assist you in arranging your data and analysis.
Entering and Formatting Data
Since working with data is the main purpose of Excel, let’s begin by learning how to enter and prepare it:
Entering Data
To insert information into a cell, click on the desired cell. This will outline the active cell.
- Get your data typed. To navigate to the next cell down or the cell to the right, press the Enter or Tab keys, respectively.
- Additionally, data from other sources can be copied and pasted into Excel.
Formatting Data
- Using the arrow keys on your keyboard or by clicking and dragging the cursor, select the cells that you want to format the data in.
- Make use of the Home tab’s settings to alter orientation, add colour, and change typefaces, among other things. Your data can be more readable and visually appealing by formatting it.
Performing Basic Calculations
The real strength of Excel is found in its capacity to process and analyse your data. This is how to begin:
Simple Formulas
Basic mathematical operations such as addition, subtraction, multiplication, and division can be carried out using formulas. Enter an equal sign (=) in a cell and the desired computation to start a formula.
- Entering “=A1+B1” as an example will add the values in cells A1 and B1.
- To run the formula and see the result in the cell, press Enter.
Functions
Numerous built-in functions in Excel make complicated calculations easier to understand. Functions are pre-written formulas used to carry out particular tasks.
- The first step in using a function is to type “=” in a cell, then the function name and its parameters, wrapped in parenthesis.
- For example, “=SUM(A1:A5)” will compute the total of the values in cells A1 through A5.
Managing Data and Worksheets
You’ll frequently need to alter and organise your data when using Excel. These are a few crucial tasks:
- Copying, Cutting, and Pasting
- If you wish to copy or cut data, just pick the desired cells, perform a right-click, and select “Copy” or “Cut.” Subsequently, right-click on the desired location to paste the data and choose “Paste.”
- Additionally, you may copy and paste using keyboard shortcuts like Ctrl+C and Ctrl+V.
Sorting Data
Data can be sorted in Excel in both ascending and descending order. Choose the desired data range to sort, then click the Data tab in the ribbon to get started. Select “Sort” and enter the parameters for your sorting.
Filtering Data
Data can be filtered so that only the information that is required is shown. Choose the desired data range to filter, then click the “Filter” option located on the Data tab. You can filter data based on particular criteria by adding filter arrows to your headers in Excel.
Renaming and Managing Worksheets
- Double-click the sheet tab and type a new name to rename a worksheet.
- Worksheets can also be added, removed, and moved within a workbook by using the Excel window’s bottom left corner’s options.
- Saving and Printing Your Workbook
- Saving Your Work
Your Excel workbook can be saved by clicking the File tab on the ribbon and choosing “Save” or “Save As.” Give your file a name and select a location on your computer. The “.xlsx” suffix is commonly found on Excel files.
Printing
Click the File tab, choose “Print,” and adjust the print parameters to print your workbook. Before printing, you can preview your document to make sure it looks the way you want.
Conclusion
We’ve covered the essential ideas and abilities you need to begin utilising Excel, a potent spreadsheet programme, in our beginner’s guide. Excel is a flexible programme that may help you with a range of tasks in both your personal and professional life, from basic budget creation to intricate data analysis.